
سلام خدمت دوستان آی فتوشاپی بنا به درخواست شما دوست عزیز در یاهو امروز قصد دارم باز چند ترفند روتوش حرفه ای رو بهتون یادم بدم این روتوش ها خیلی سریع و راحت انجام میشه امیدوارم که خوشتون بیاد و حتما و لطفا در بخش نظرات بگید از چه آموزشی بیشتر استقبال می کنید و دوست دارید براتون بیشتر بذاریم….
خب این آموزش ها فقط بیشتر جنبه ی زیبا سازی داره و بیشتر در عکاسی های مورد استقبال قرار میگیره البته شاید شما هم با عکاس های مواجه شده باشید که همیشه از یک افکت ساده استفاده میکنن و این افکت ها دیگه کلیشه ای شده و باید کارو به دست جوووونا بسپارن برن کنار هرچقدرم که تجربه دارن دنیای امروز ما دنیای مدرنی و باید پا به پای دنیا گام برداریم و نیاز به حرکت های نویی داریم پس زیادی حرف نمیزنم بریم سراغ آموزش……..
مشخصات آموزش
زمان :بدون محدودیت
سطح:مبتدی تا پیشرفته
نرم افزار:فتوشاپ سی سی ۲۰۱۴
خب بگم که عکس شما برای دریافت این فیلتر ها باید حداقل کیفیت مناسب رو داشته باشن تا حین کار سیاه و تار نشن البته بگم میشه از سیاه شدن اون ها جلوگیری کرد ولی خب اون چیزی که ما می خوایم باشه نیست
پس برای شما تصویر زیر رو دریافت کنید(همیشه وقتی من عکسی رو برای دریافت می ذارم شما باید روی تصویر کلیک کنید وقتی که تصویر به اندازه واقعی نمایش داده شد اون وقت شروع به ذخیره سازی کنید)
سپس این تصویر رو در یک سند جدید باز کنید
فیلتر اول-مرحله ی اول
خب یک کپی از این تصویر بگیرید برای کپی کردن کافیست یکبار کلیک های زیر رو بزنید
Ctrl+J
لایه ی کپی شده رو انتخاب کنید و سپس به مسیر زیر برید
حالا روی این آیکون در پایین همین پنجره یکبار کلیک کنید
این کار باعث میشه که ما از این محیط خارج نشیم و بتونیم یک افکت دیگه به تصویرمون بدیم هرچقدر که این آیکون رو بزنیم به ما اجازه ی تکرار فیلتر های دیگه رو میده پس حالا مانند تصویر زیر یک فیلتر انتخاب کنید
حالا روی آیکون پایینی یکبار دیگه کلیک کنید تا ما بتونیم یک فیلتر دیگه به تصویرمون بدیم
سپس بعد اینکار روی این فیلتر رو هم به تصویر بدید
مرحله ی دوم
خب حالا اوکی کنید و سپس لایه ی کپی شده رو انتخاب کنید و به مسیر زیر برید
Filter>>Blur>>Gaussian Blur
خب حالا اوکی رو بزنید حالا کافیه مد این تصویر رو به
Overlay
تغییر بدید به این شکل
خب تصویر من تا اینجا
جالب شده نه؟ خب چون این عکس ما جوری بوده که بعد این فیلتر اگه دقت کنید زیر گردنش یه روشنی هست که کار مارو بد کرده باید اون رو رفعش کنیم خب تصویرکپی شده رو انتخاب کنید سپس یکبار کلیک های زیر رو بزنید تا عکس ها با هم یکی بشن
Ctrl+E
این رنگ رو از پالت رنگ ها انتخاب کنید
e2b275
حالا یک لایه ی جدید در بالای این تصویر ایجاد کنید و سپس با براش نرم و اوپاسیتی ۲۰ الی ۲۵ درصد شروع کنید به رنگ کردن این قسمت ها جاهای که نیاز داره تاریک بشه رو چند بار بیشتر بکشید اینم تصویر من بعد از انجام اینکار
البته باید بگم اون چیزی که ما می خوایم نیست در آموزش های بعد به طور مفصل راجب این موضوع صحبت خواهیم کرد اما برای افراد مبتدی قابل تشخیص نیست ……..جزییات اضافی رو حتما پاک کنید چون من این آموزش رو در ساعات شب نوشتم الان که نگاه میکنم یکم از رنگ پوست روی لباس هست پس شما با دقت اینکارو انجام بدید تا دچار مشکل خاصی نشید
حالا یک لایه ی جدید با رنگ مشکی ایجاد کنید سپس ابزار پاک کن رو انتخاب کنید و با اوپاسیتی پایین چیزی حدود ۲۰ درصد شروع به پاک کردن کنید تا به یک تصویر زیباتری برسید دقت کنید نباید کامل پاک کنید با این کار اون نور زیاد صورت از بین میره و یک تصویر بهتری در دسترس ما قرار میگیره اینم شات آخر این مرحله
البته بازم سلیقه ی شما حاکم ِکه کدوم روش رو دوست داشته باشید…..!
من فقط خواستم نشون بدم که اگه رنگ سیاه بریزید رو لایه چه شکلی میشه همون طور که می بنید جزیییات اضافی رنگ سیاه رو کامل پاک نکردم امیدوارم که این فیلتر به کارتون خورده باشه
برای دیدن نظرات بیشتر این پست روی شماره صفحه مورد نظر در زیر کلیک کنید:
شما نیز نظری برای این مطلب ارسال نمایید:



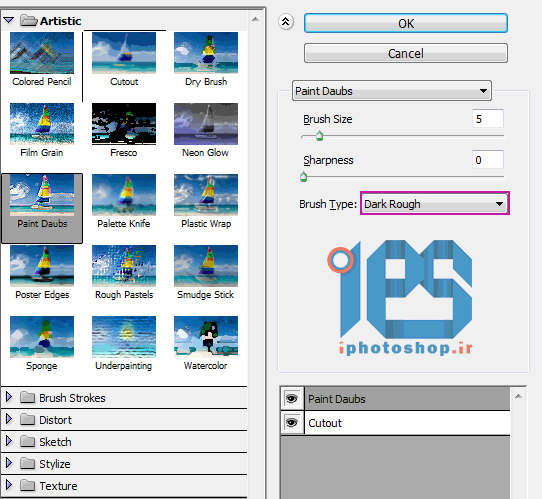


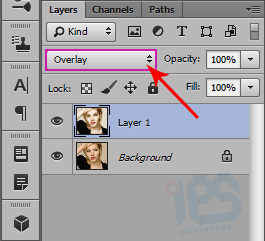
















 آمار
وب سایت:
آمار
وب سایت:

بخش نظرات برای پاسخ به سوالات و یا اظهار نظرات و حمایت های شما در مورد مطلب جاری است.
پس به همین دلیل ازتون ممنون میشیم که سوالات غیرمرتبط با این مطلب را در انجمن های سایت مطرح کنید . در بخش نظرات فقط سوالات مرتبط با مطلب پاسخ داده خواهد شد .